LWシリーズマーキングマシンのデバイスドライバーにはデジタル署名がありません。
デバイスドライバーがインストールできない場合(デバイスマネージャーで!マークが表示されたままになる)は下記の手順でドライバー署名の強制を無効にしてください。
ドライバー署名の強制を一時的に無効にする方法
ドライバー署名の強制を一時的に無効にしたい場合、下記の方法に従ってください。
方法1:スタートアップ設定を変更する
これはWindows 11/10/8/7でドライバー署名の強制を無効にする最も簡単な方法ですが、この方法ではドライバー署名を一時的に無効化できるだけであることにご注意ください。パソコンを再起動すると、ドライバー署名の強制機能は自動的に有効になります。
ここでは、「スタートアップの設定」を変更して、ドライバー署名の強制を無効にする方法を簡単に説明します。
ステップ1:キーボードの「Shift」キーを押しながら、「スタート」メニューから「再起動」をクリックします。
ステップ2:パソコンが再起動したら、新しいウィンドウで「トラブルシューティング」>「詳細オプション」>「スタートアップ設定」に進みます。
ステップ3:「再起動」ボタンをクリックしてもう一度パソコンを再起動し、スタートアップ設定を変更します。
ステップ4:すると、オプションの一覧が表示されます。キーボードでF7キーを押して、「ドライバー署名の強制を無効にする」を選択します。
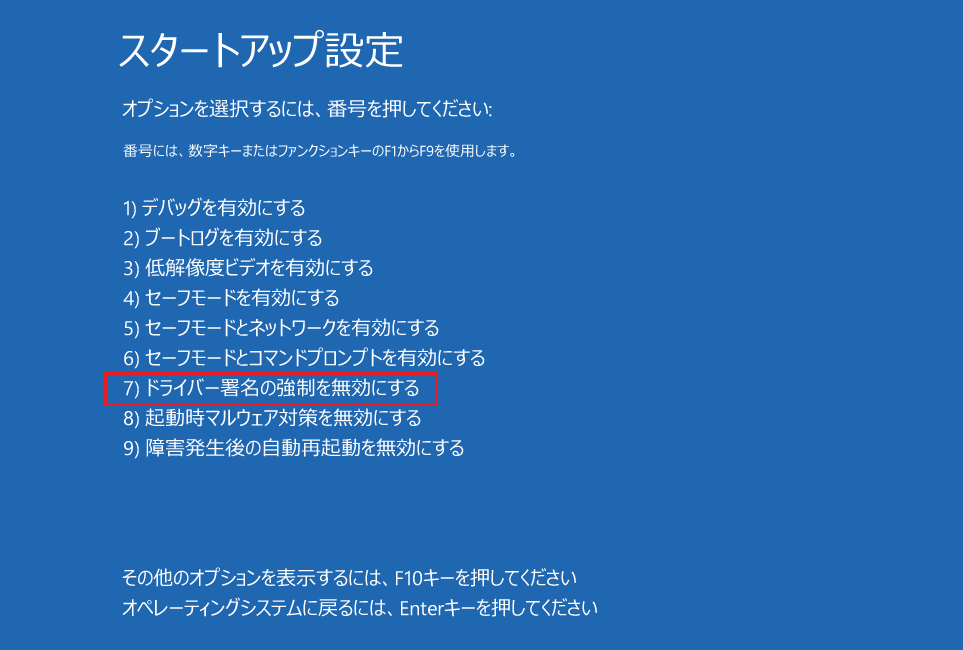
その後、PCが再起動し、ドライバー署名の強制が正常に無効になります。これで、エラーメッセージを出さずに署名されていないドライバーをインストールできるようになります。
方法2:セキュアブートを無効化する(BIOS設定の変更)
BIOS 設定を変更する場合は注意してください。BIOS メニューは上級ユーザー向けに設計されており、PC の正常な起動を妨げる可能性のある設定を変更する可能性があります。
-
PC の BIOS メニューを開きます。
-
通常、このメニューにアクセスするには、PC の起動時に F1、F2、F12、Esc などのキーを押します。
または
-
Windows で、Shift キーを押しながら [再起動] を選択します。 [トラブルシューティング] > [Advanced Options: UEFI Firmware Settings]\(詳細オプション: UEFI ファームウェアの設定\) にアクセスします。
-
-
BIOS メニューで [セキュア ブート] 設定を見つけ、セキュアブートを[無効] に設定します。 このオプションは、通常は [セキュリティ] タブ、[ブート] タブ、または [認証] タブにあります。
-
変更内容を保存して終了します。 PC が再起動されます。
- 再起動後、デバイスマネージャーを開き、デバイスドライバーを再度インストール(ドライバーの更新)してください。
※セキュアブートを無効化時に回復キーの入力を求められた場合(BitLocker 回復キー)
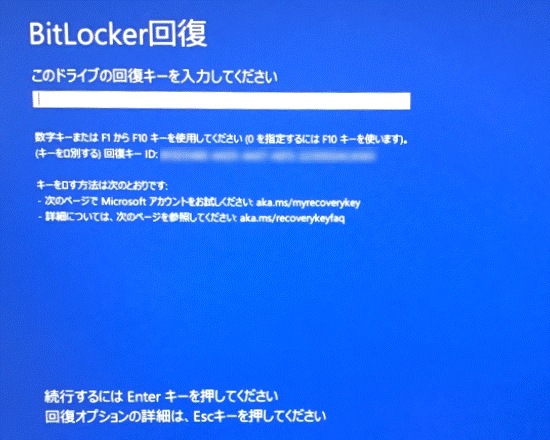
BitLocker 回復キーが Microsoft アカウントにバックアップされている場合は、次の手順に従って回復キーを取得します。
-
別のデバイス(PC、スマホなど)から Web ブラウザーを開き、[https://aka.ms/myrecoverykey] に移動します
-
Microsoft アカウントでサインインし、キー ID を見つけ、そのIDに関連付けされた回復キー(Recovery Key・・・数字とハイフンの組み合わせ)を見つけます。
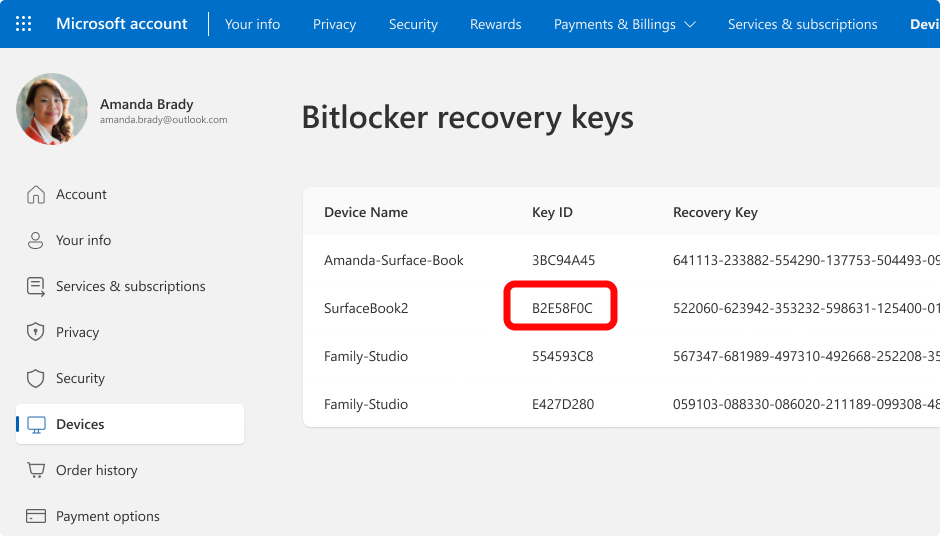
- 回復キーを入力するとWindowsが通常通り起動を始めます。起動後、レーザーマーカー使用可能になります。
