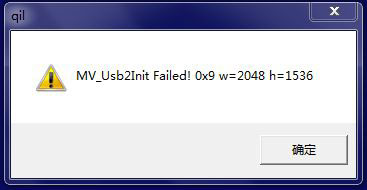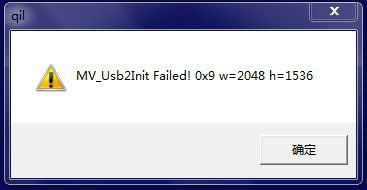概要
ソフトウェアにはezcadとキャリブレーションプログラムが含まれています。カメラは画像を収集してezcadワークスペースに送信し、プログラムはカメラとスキャンヘッドの座標に⼀致するようにキャリブレーションします。このシステムでは、ワークスペースにテキストを配置し、実際の部分にマークを付けることが出来ます。 (キャリブレーションエリア内)ユーザーはパーツを表⽰し、パーツの位置に応じてテキストマーキングの位置を調整することもできます。赤色デュアルフォーカスビームを使⽤する必要はありません。
インストール手順
- ezcadフォルダーをPCにコピーします。
- マーキングボードでバックグラウンドショー機能を開きます。
- JCZに接続しライセンスを要求します。
- BJJCZ_remoteupdate.exeをダブルクリックすると、次のように表⽰されます。
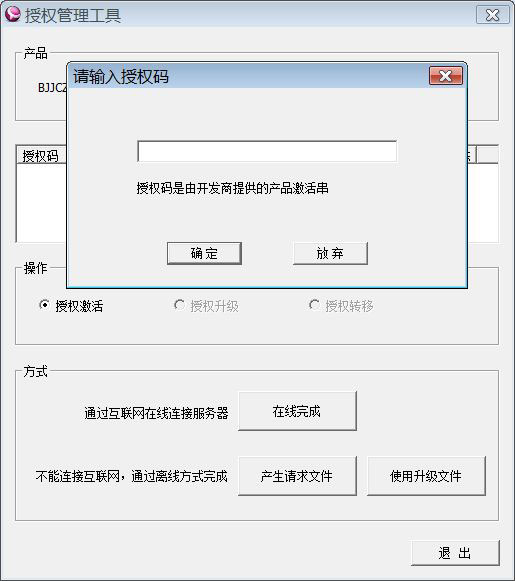
- [オンライン終了]をクリックして、ポップアップウィンドウにライセンスを⼊力します。
注:コンピューターはインターネットにリンクする必要があります。また、コンピューターとドングルを修正する必要があります。
手順
- 最初に.net環境をインストールします
- 通常のEZCADと同じですが、最初にスキャンヘッドをキャリブレーションします
- CameraCali.exeを開き、パラメータを設定し、キャリブレーションを終了して、キャリブレーションファイルを保存します
- ezcadを開き、何かを描画してマークを付けます。ビューウィンドウから見える位置にマークが付けられます。
注:マーキング位置はezcadであり、表示位置はキャリブレーション領域で制限されています。
Ezcadのマーキング
カメラのキャリブレーションファイルの作成⽅法:
- EZCADを開き、F3をクリックしてパラメータ設定を終了し、スキャンヘッドキャリブレーションファイルをロードします。
- 次に、ezcadでポイントマーキングファイルを作成します。そして、cameracali.exeプログラムでファイルを使⽤します。ファイルはポイント配列であり、ポイントの数は奇数である必要があります。ポイントの距離を覚えておいてください。たとえば、ポイントの直径は5mm、ポイントの距離は7mm、数は15X15、数です。 x⽅向とy⽅向は奇数である必要がありますが、異なる場合があります。ポイント配列をマークすると移動できなくなります。
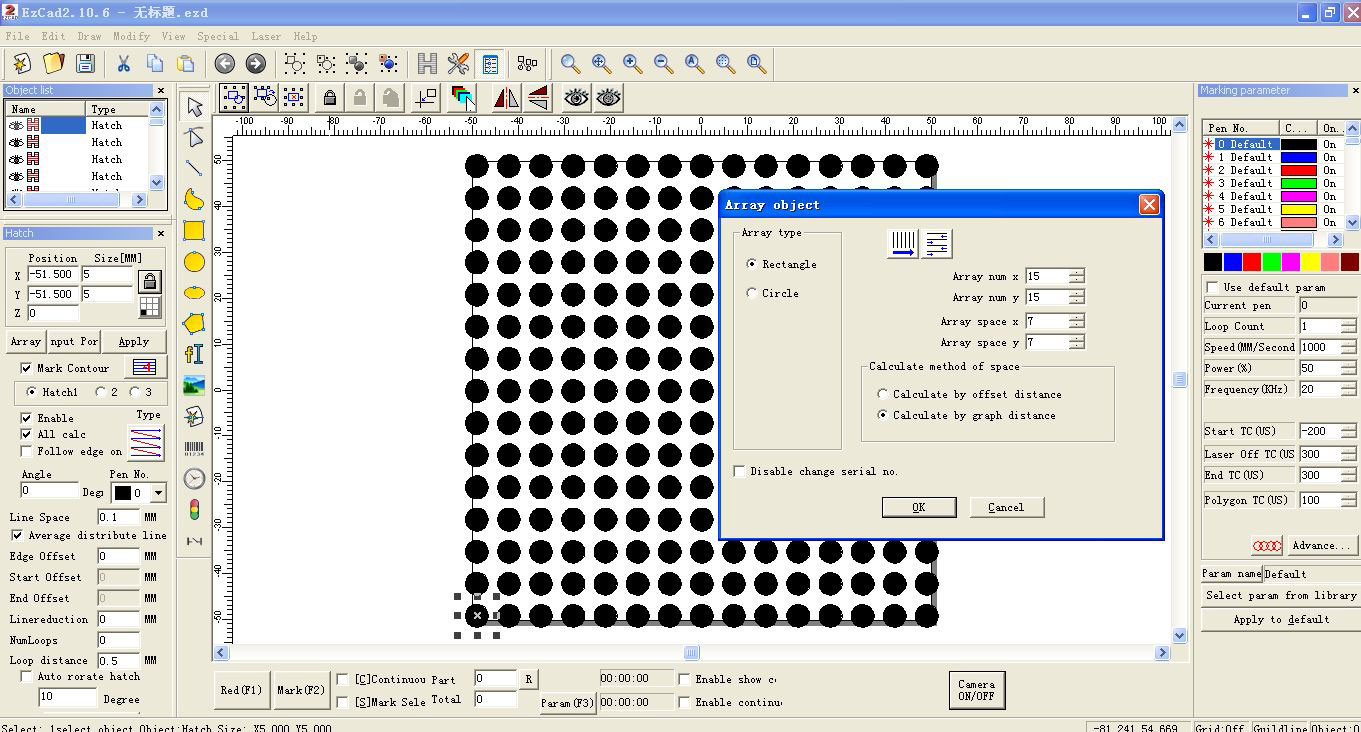
- . resのフォルダを開き、param.iniに下記のように入力します。
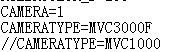
CAMERA=1:enable background show function
CAMERATYPE=MVC300F:enable camera
//CAMERATYPE=MVC1000:not use this camera
キャリブレーション-CameraCali.exeの使⽤⽅法
 を実行し、表示領域内で右キーボードをクリックすると下記のように表示されます。
を実行し、表示領域内で右キーボードをクリックすると下記のように表示されます。
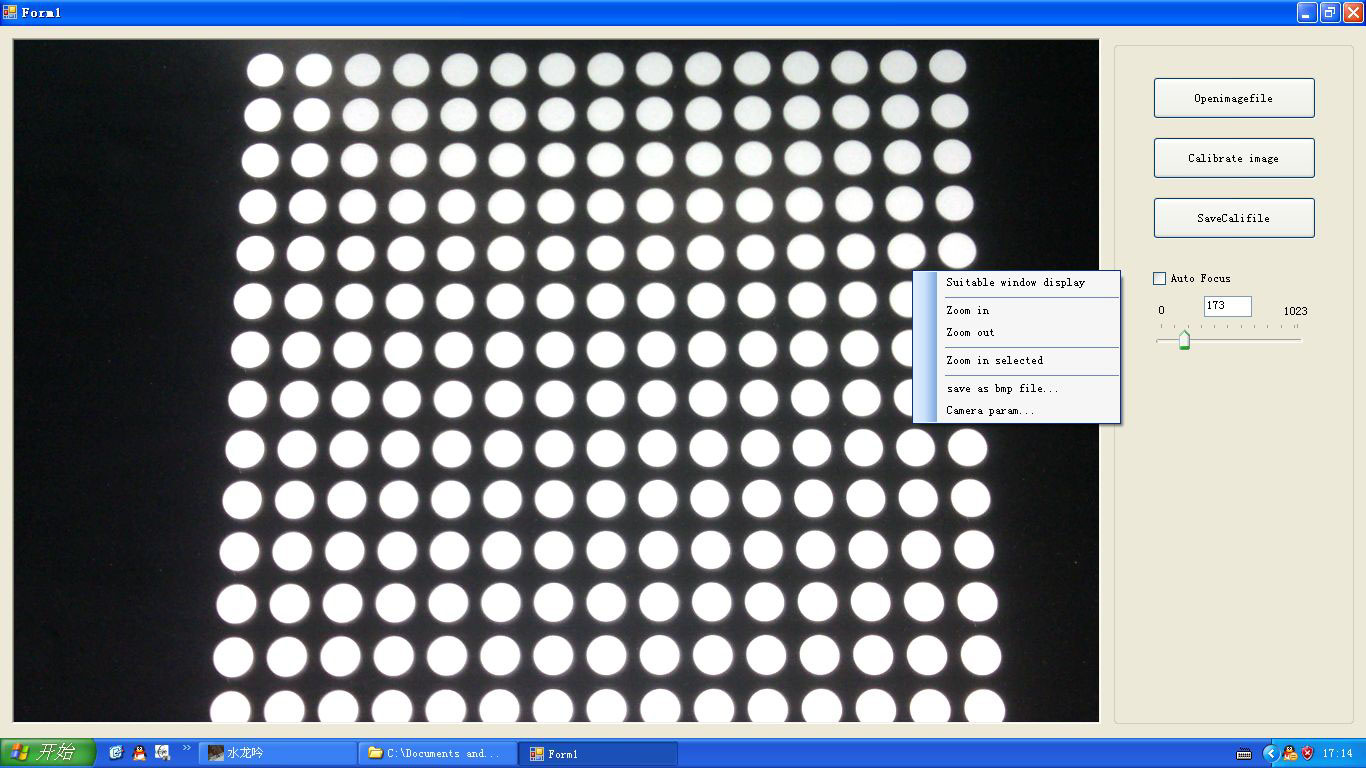
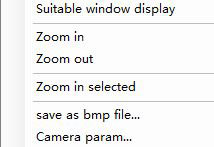
Suitable window display:ワークスペースと同じサイズのカメラビューエリア
Zoom in selected:マウスを使用して、ズームインする領域を選択します
Save as bmp file:現在の表示内容をbmpファイルとして保存します(通常は必要ありません)
Camera param:クリックすると、ミラー、輝度、コントラスト、露出を設定できます。ビュー画像が実際のオブジェクトと同じであることを確認してください
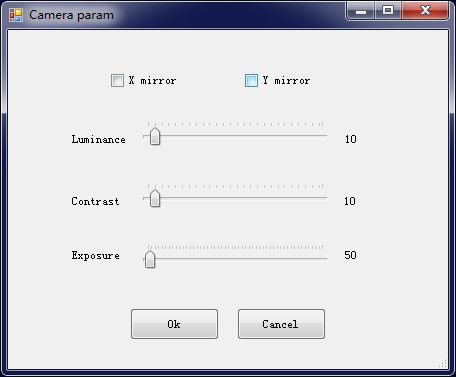
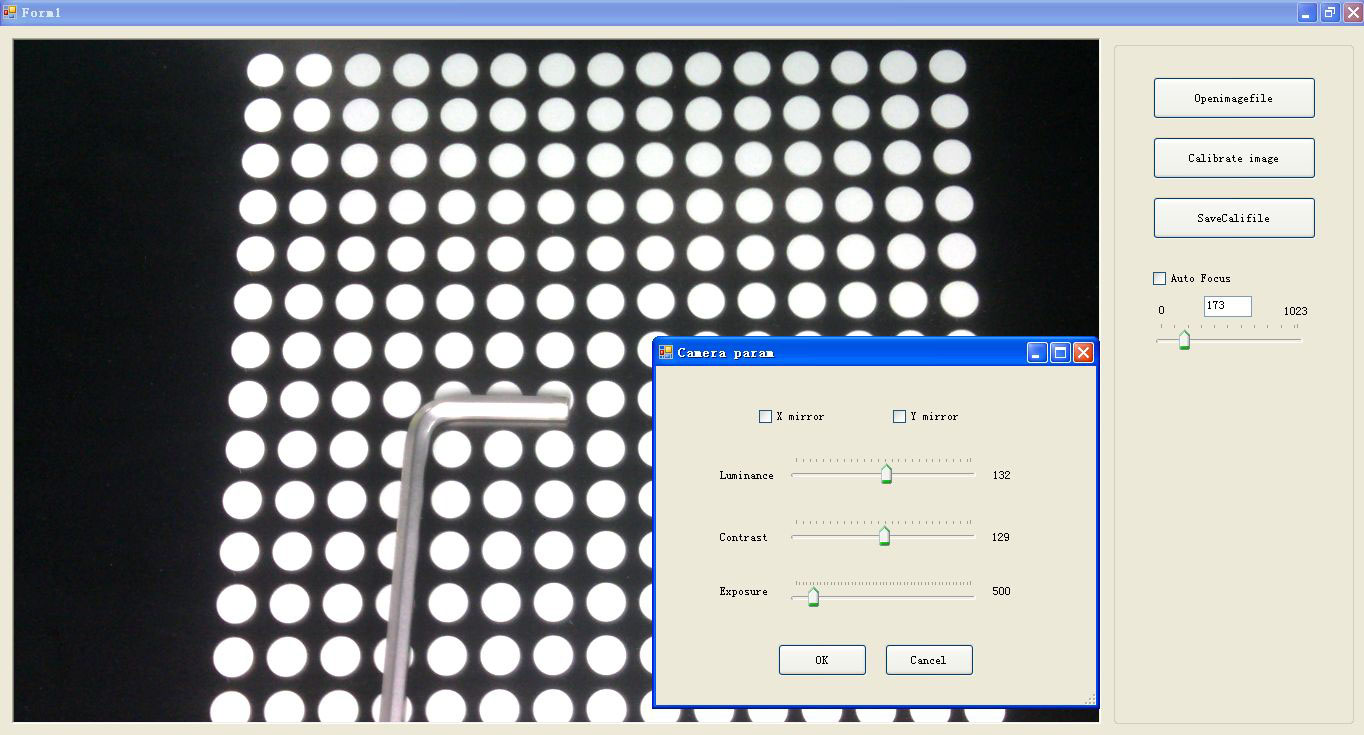
- 図のように、カメラの位置、カメラの焦点を調整して、すべてのポイントがはっきりと見えるようにし、他の軽いノイズがないことを確認します。
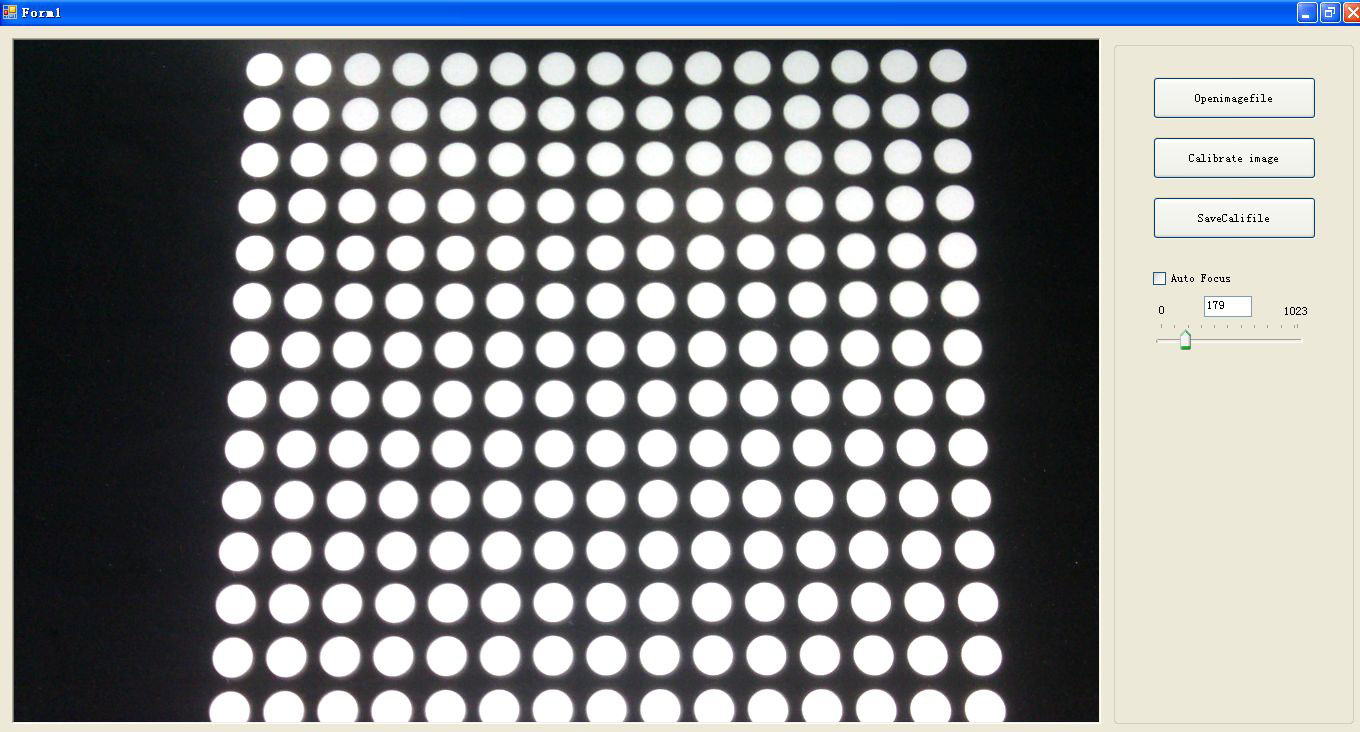
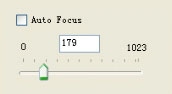
[オートフォーカス]をクリックすると、システムが自動フォーカスします。そうでない場合は、ハンドルフォーカスになります。オートフォーカスを使用しないことをお勧めします。ハンドルフォーカスを使用すると、値は0-1023になります。 - Calibrate the imageをクリックします。
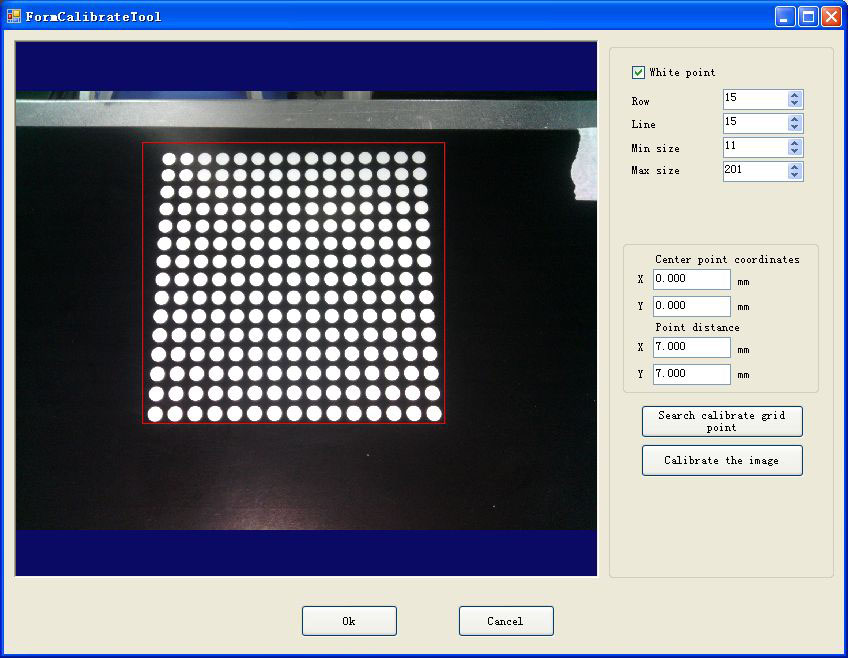
White point:点配列が白色の場合はクリックしてください。
Row&Line:ポイント配列の行番号と行番号。
Min size, Max size:各ポイントのピクセル数、マウスホイールを動かすと拡大でき、次の図のようにグリッドを表示できます。1つのポイントのグリッド数をカウントし、最大、最小サイズを設定して、最小と最小の間のグリッド番号を作成します。 最大ピクセル数。
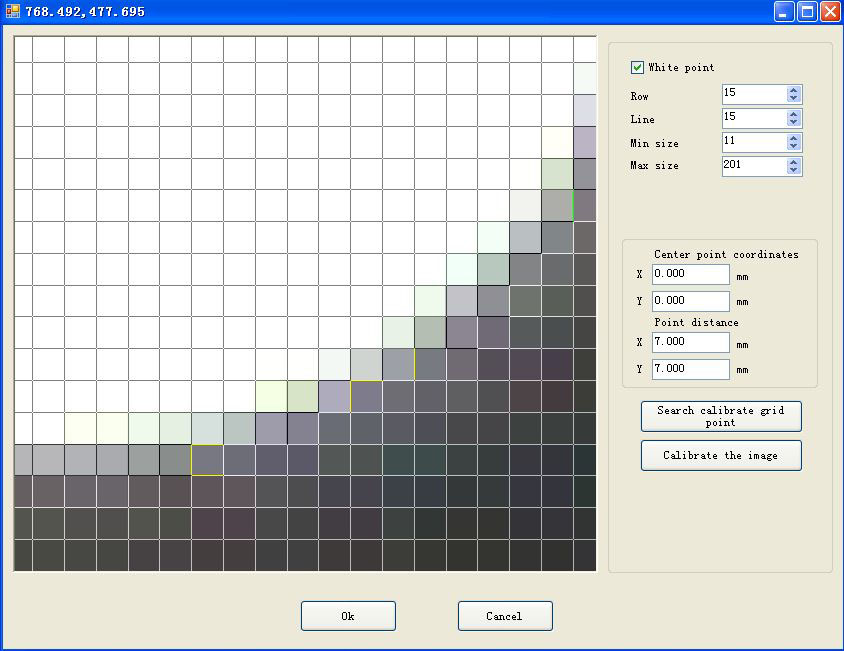
Center point coordinates:選択した点配列中心の座標。
Point distance:ポイント配列内の2つのポイント間の距離。 - 次に、ボックスを描画してポイント配列全体をカバーするようにします。赤いボックスの中心は、ポイント配列の中心と繰り返されます。
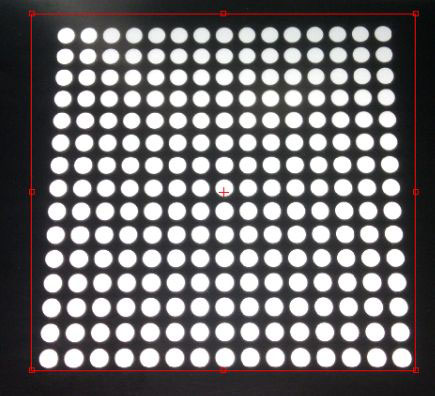
- [search calibrate grid point]をクリックすると、各ポイントの中心に緑色の十字が表示されます。
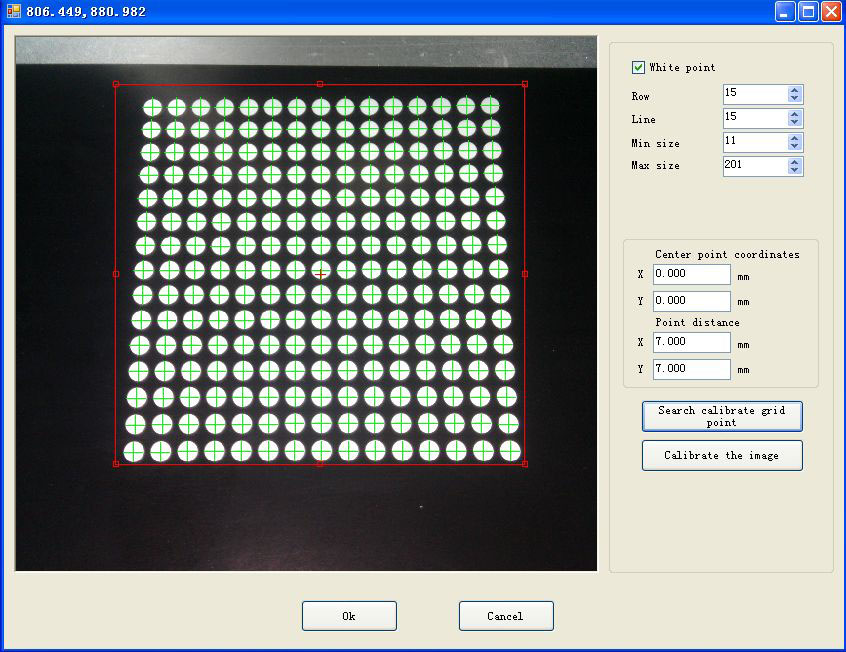
または、エラーメッセージが表示されます:
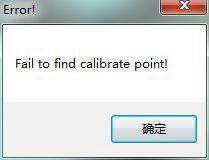
- [Calibrate the image]をクリックすると、画像が明らかに変化します。
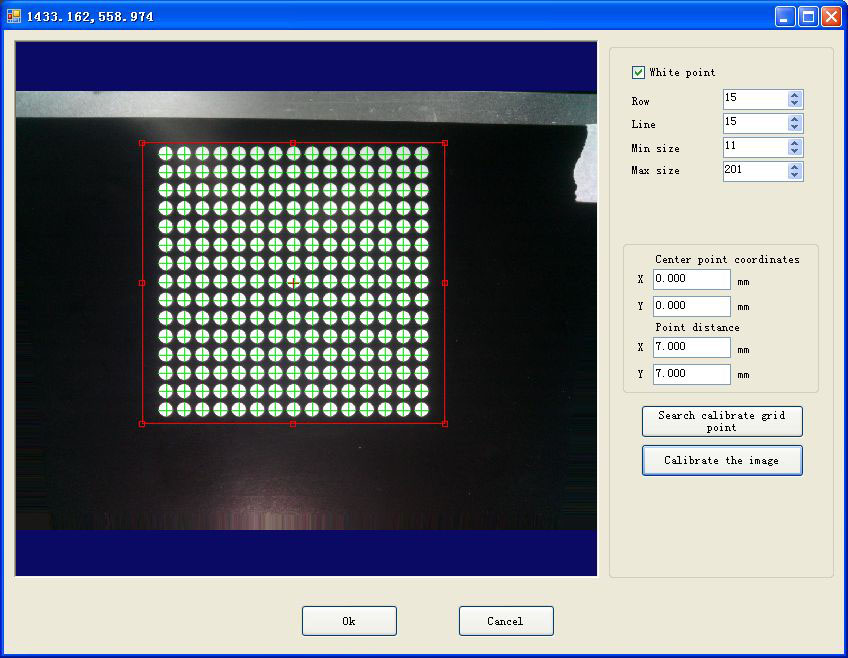
- [OK]をクリックし、キャリブレーションファイルをezcad.exeと同じフォルダーに保存します。 RESフォルダーを開き、次にparam.iniを開き、設定を行います。

CAMERACALI = 1:バックグラウンドショーのキャリブレーションファイルを有効にする
CAMERACALIFILENAME = CameraCalibration.cal:名前はキャリブレーションファイル名と同じである必要があります。 - EZCADを開きます。すでにキャリブレーションが完了しているので、マークの位置を作業スペースで見た位置と同じにすることができます(PCを休止状態にしないでください)。
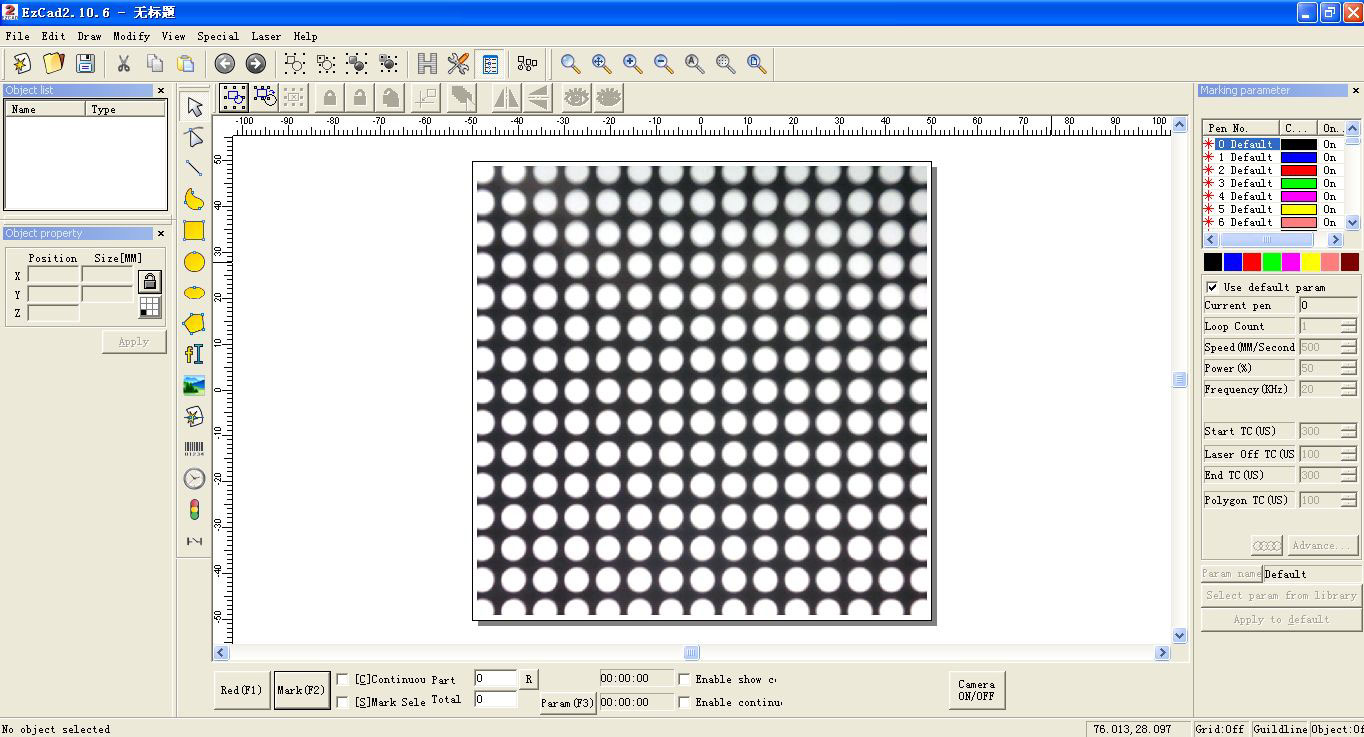
以下はその一例です。赤い線はマークしたいもの、白い線はマークしたものです。カメラビューウィンドウから、完全に覆われていることがわかります。
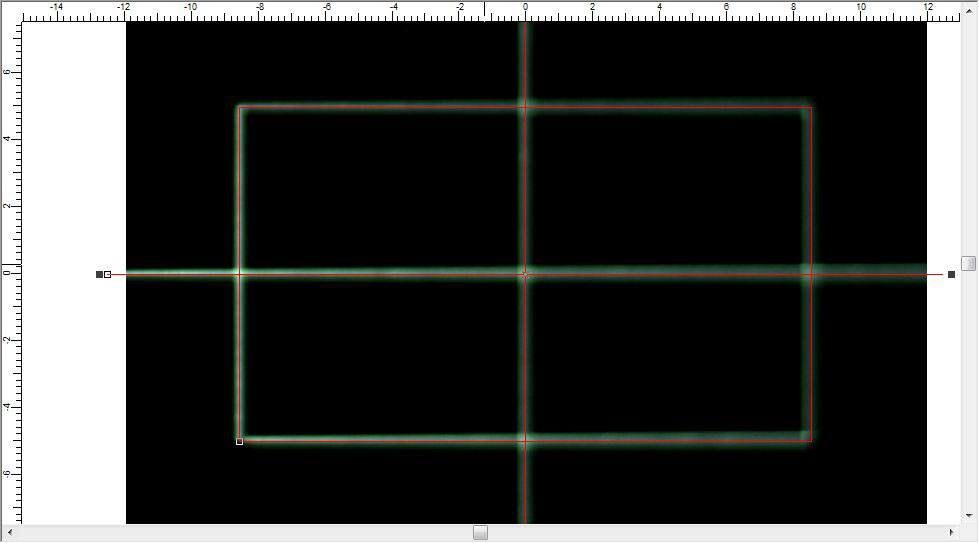
何らかの理由で、キャリブレーション後、描画オブジェクトとマークされた結果が完全にカバーされていない場合は、ビュー領域で右キーをクリックして[カメラ]を選択し、フォローウィンドウを表示し、xとyの値を変更してキャリブレーションします 小さな位置差(注:キャリブレーションの前に、xとyの両方が0であることを確認してください)。
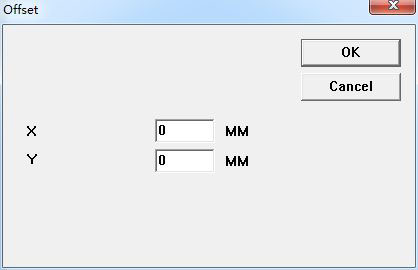
よくある質問
Q1 このメッセージが出た場合
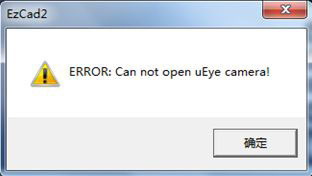
A1:RESフォルダーで、param.iniを開き、次のことを確認してください。
CAMERATYPE = IDS
Q2:Ezcadを開くと、背景が表示されず、オン/オフボタンも表示されません
A2:ドングルの場合、ドングル(またはボード)でカメラ機能が開かれていません。カメラ機能は存在しますが、それでも上記の問題が表示されます、
RESフォルダの下のparam.iniでCAMERA = 1を設定してください。
Q3:カメラを調整してEzcadを開いた後、背景に歪みが生じている。
A3:.RES下のparam.iniのCAMERACALI = 1であることを確認してください。また、カメラのキャリブレーションファイルが同じ名前であることを確認してください
CAMERACALIFILENAME = CameraCalibration.cal
A4:管理者としてEZCADにログインしてください。それでもこのエラーが表示される場合は、CameraName(CameraClia.iniのファイル内)がカメラと同じかどうかを確認してください。
Q5:Cameracliaをダブルクリックして下記が表示される場合
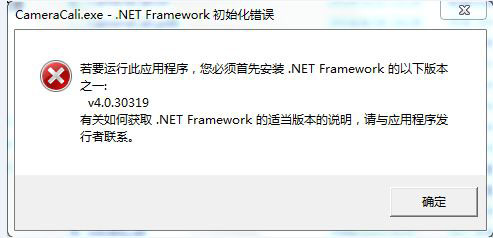
A5:A5:コンピュータに.net dotNetFx40_Full_x86_x64 がインストールされているかどうかを確認してください。
Q6:Cameracliaをダブルクリックして下記が表示される場合
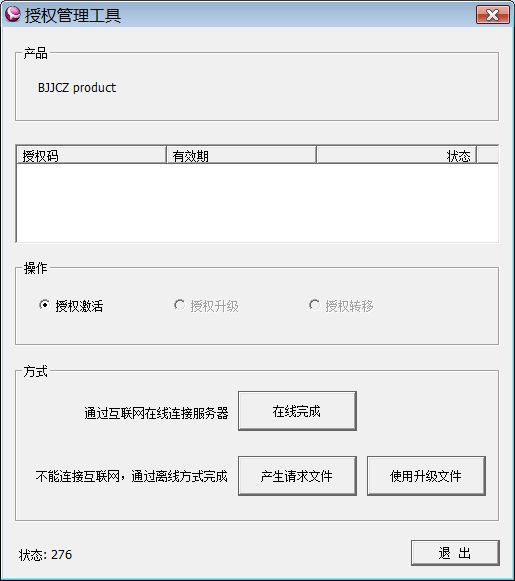
A6 販売店までご連絡ください。