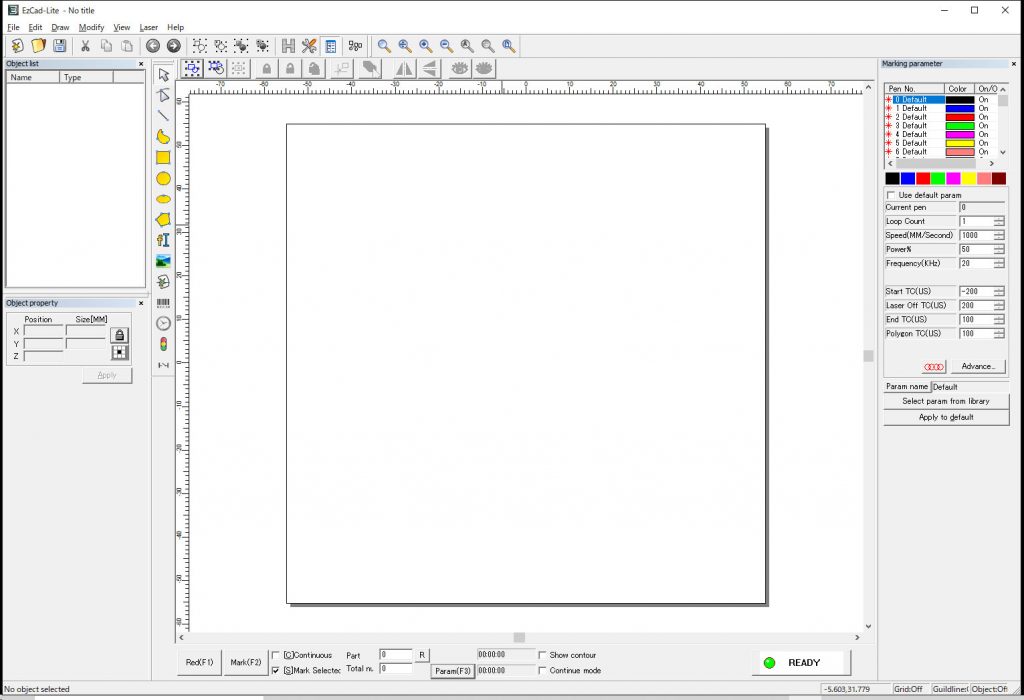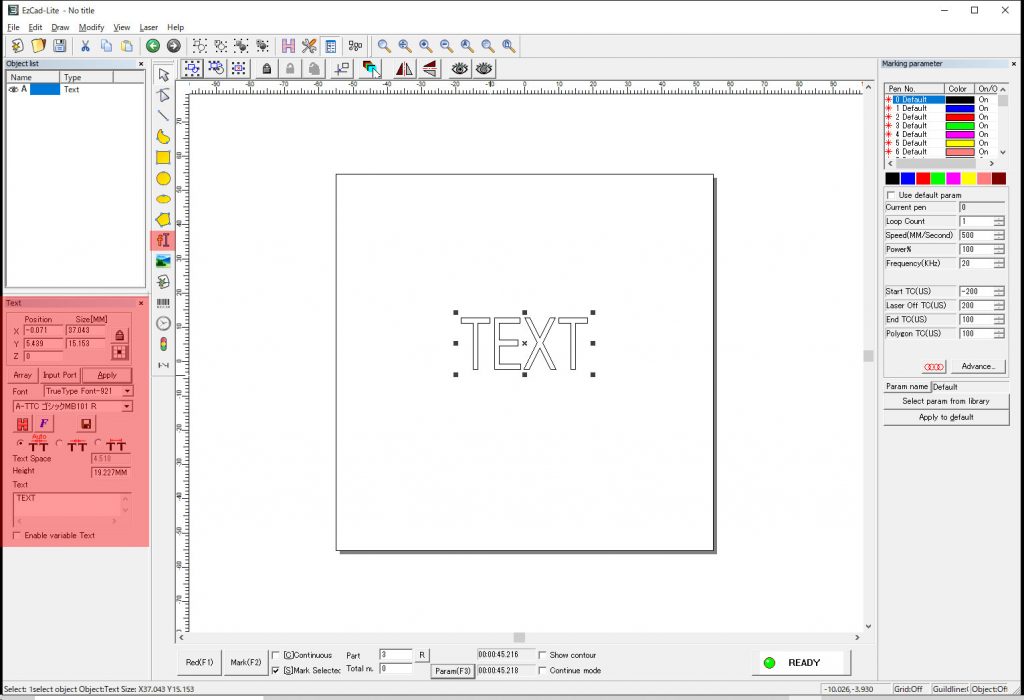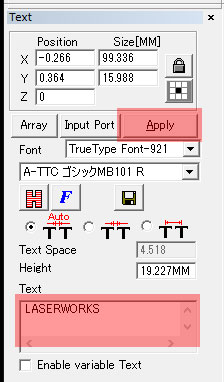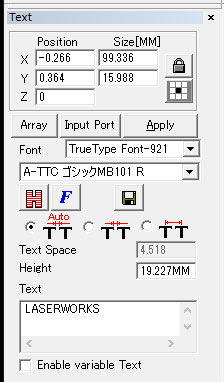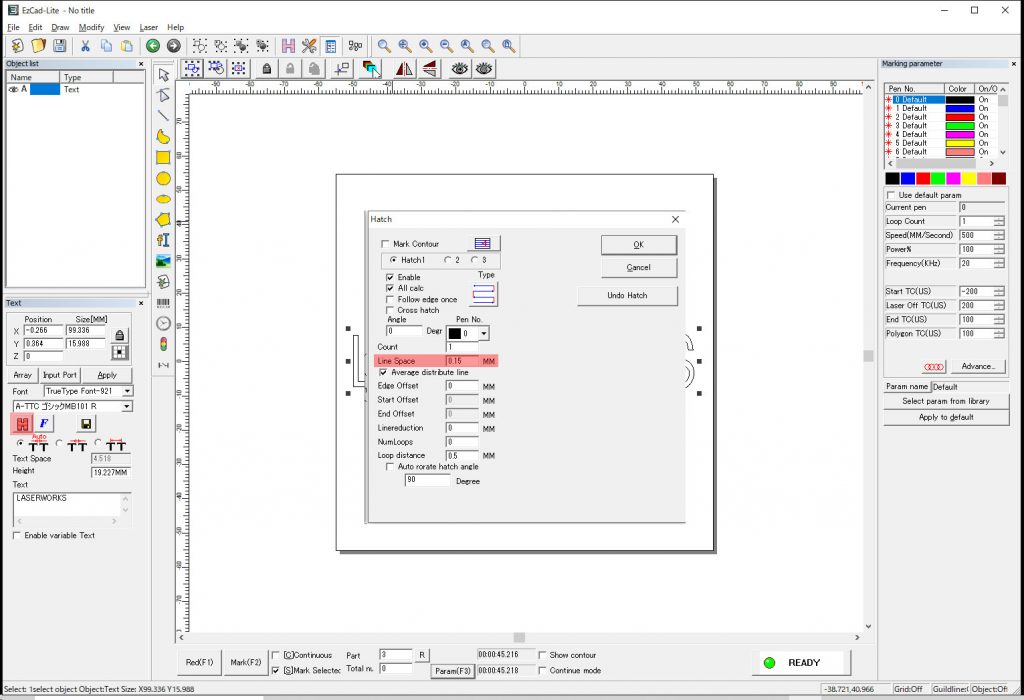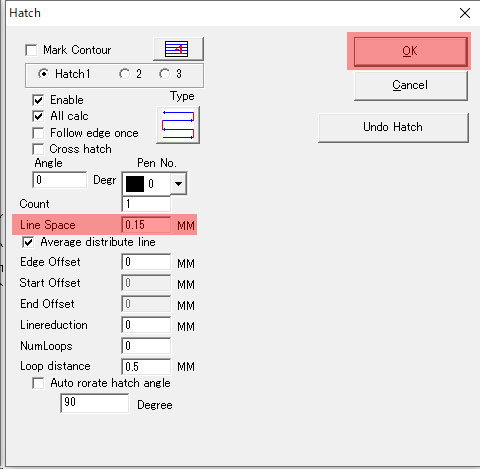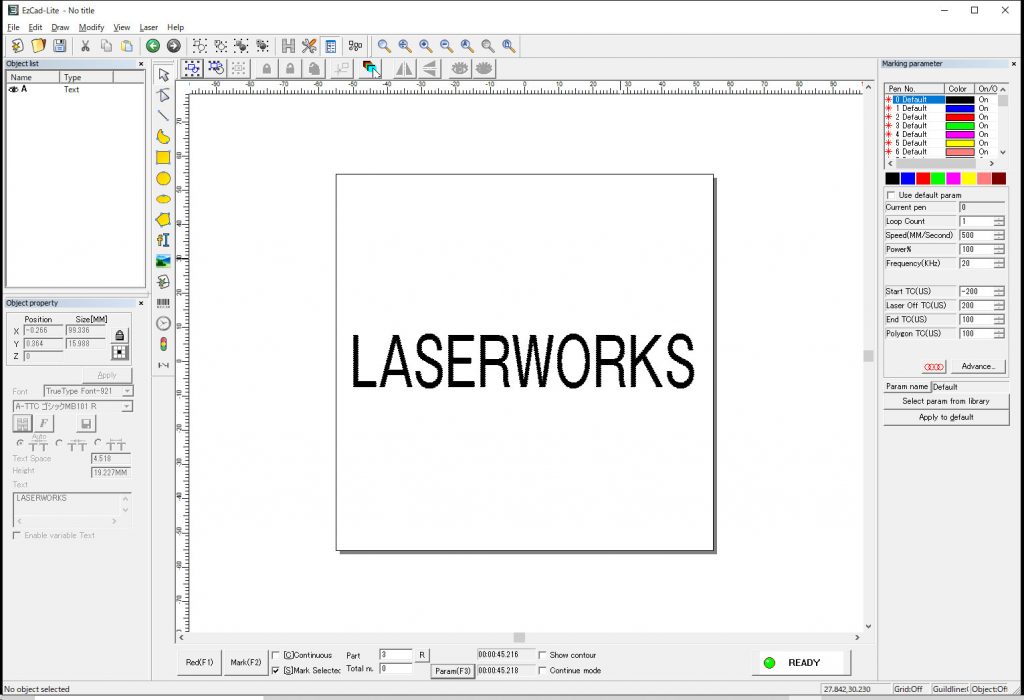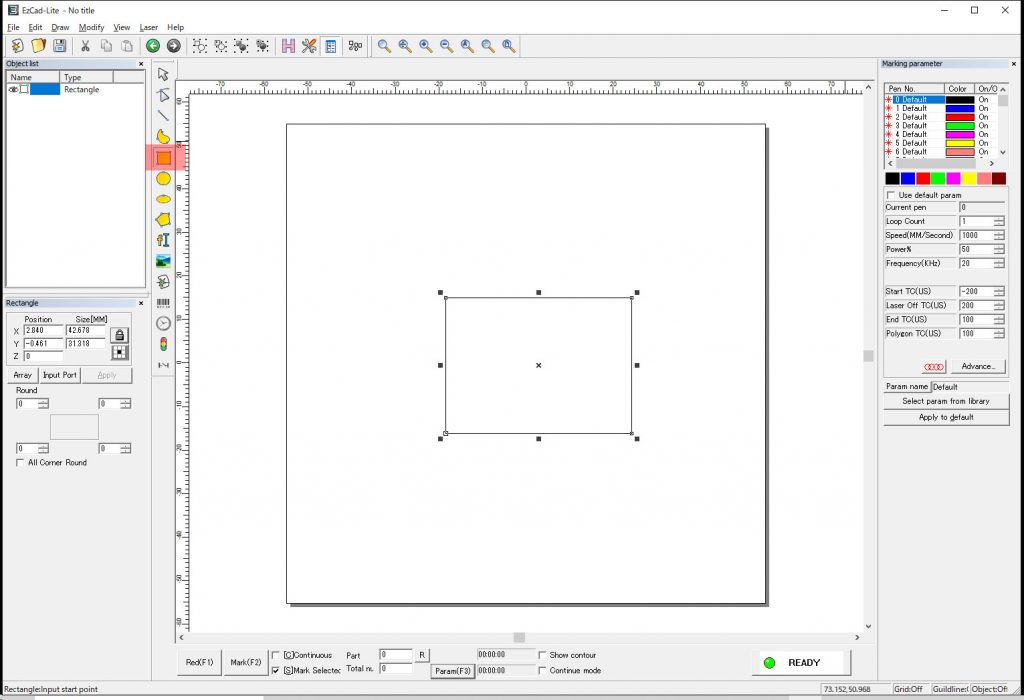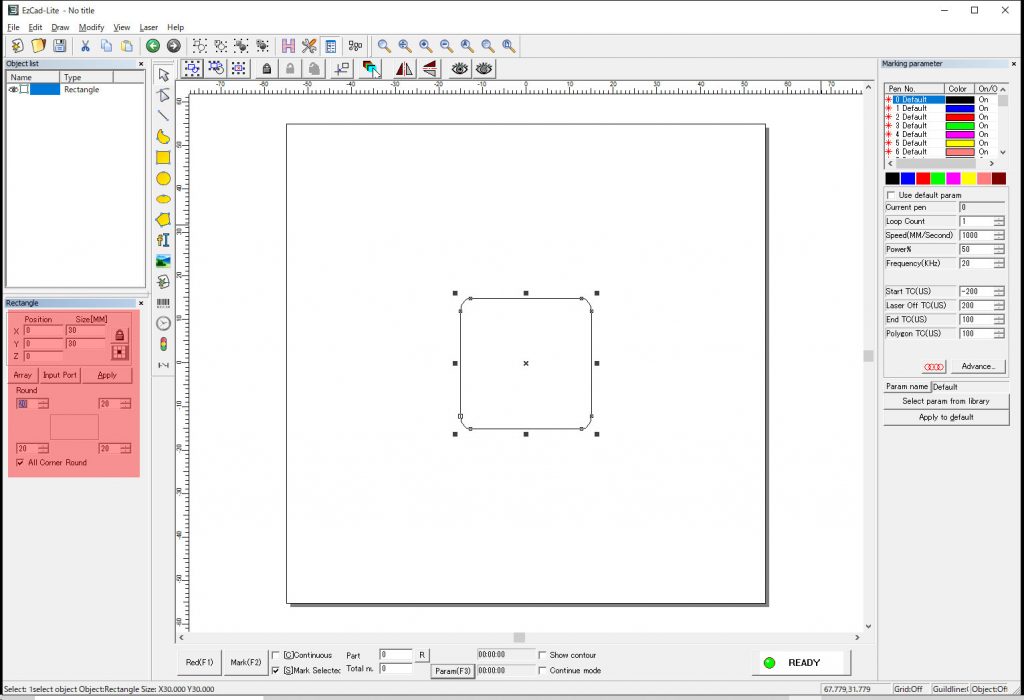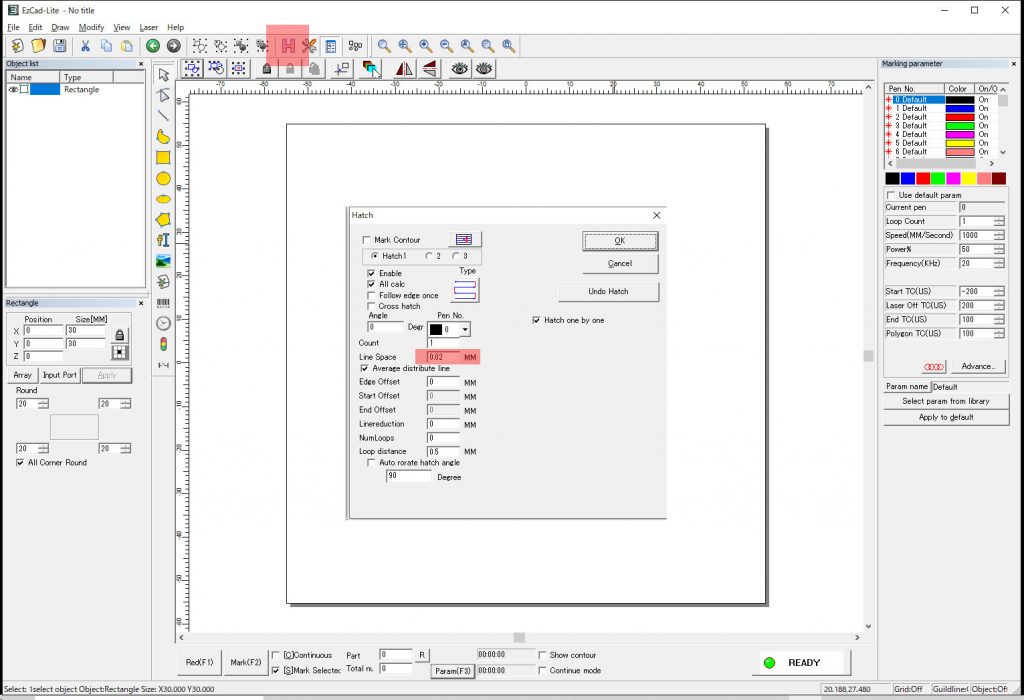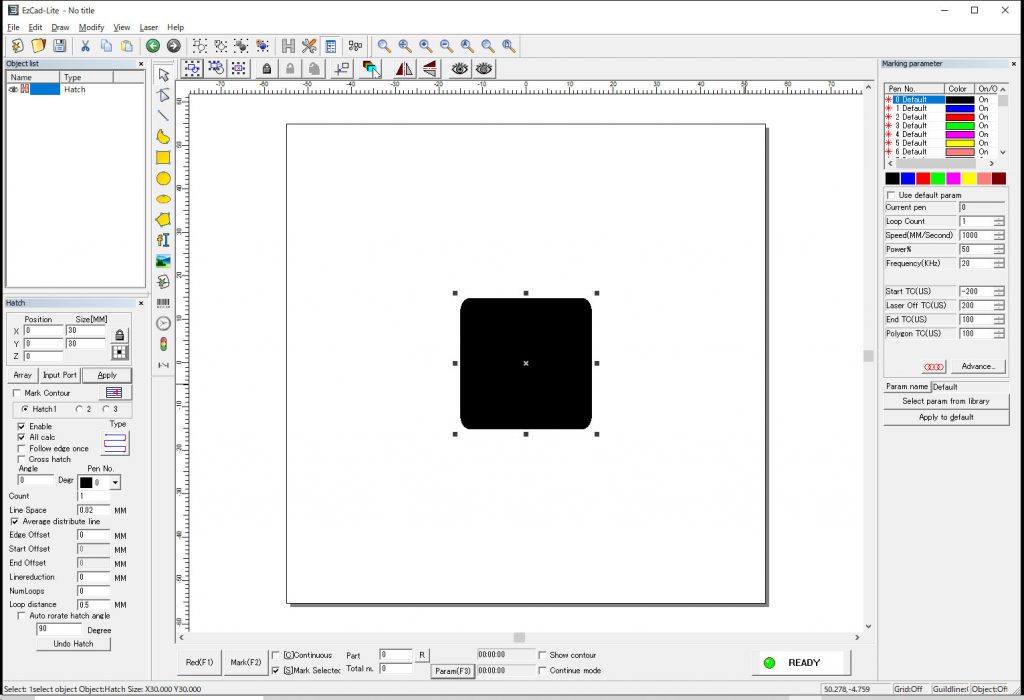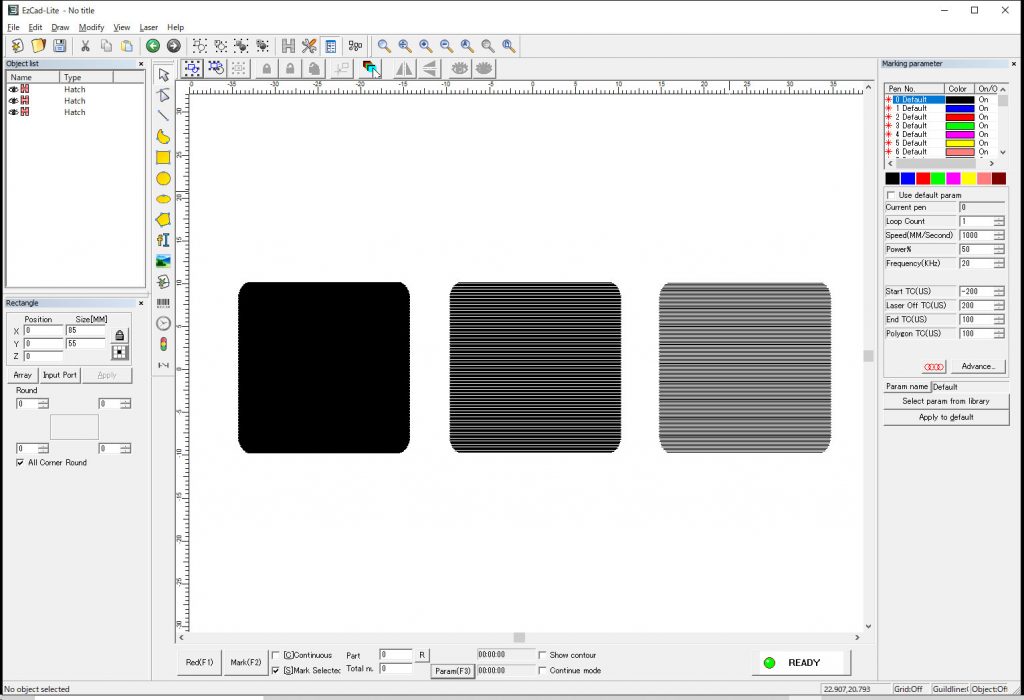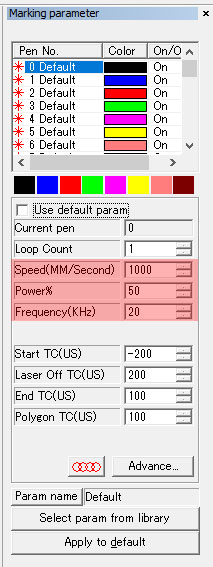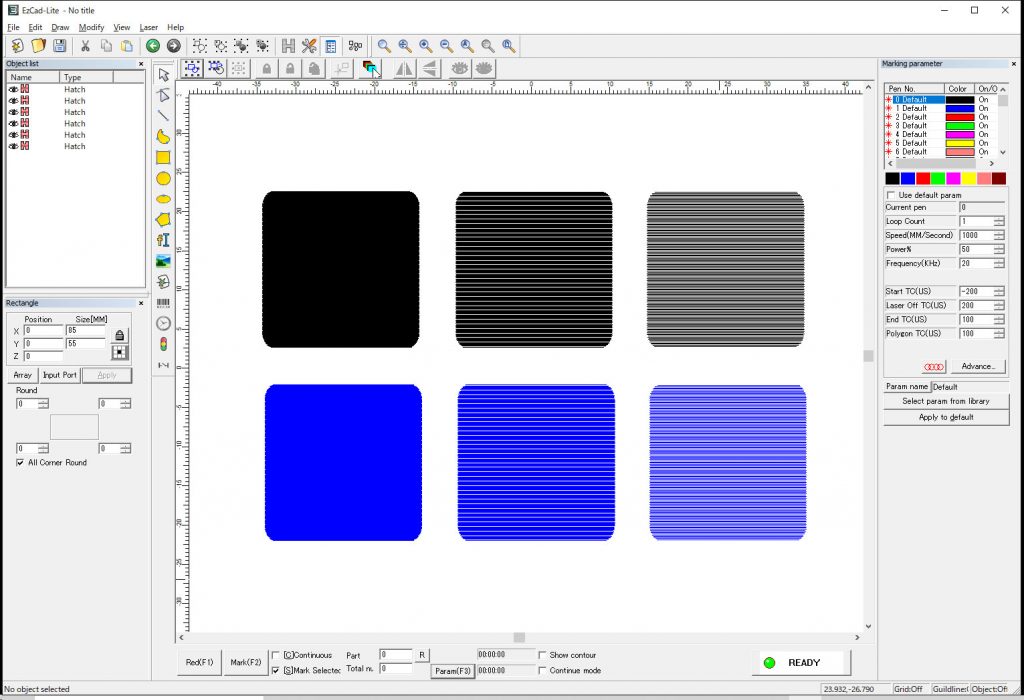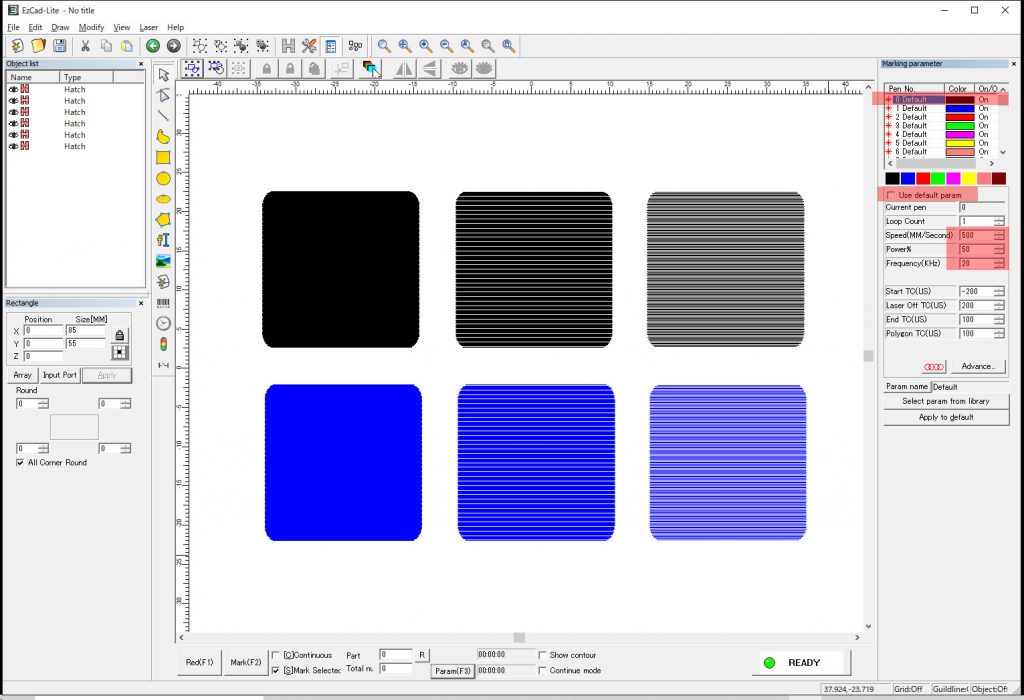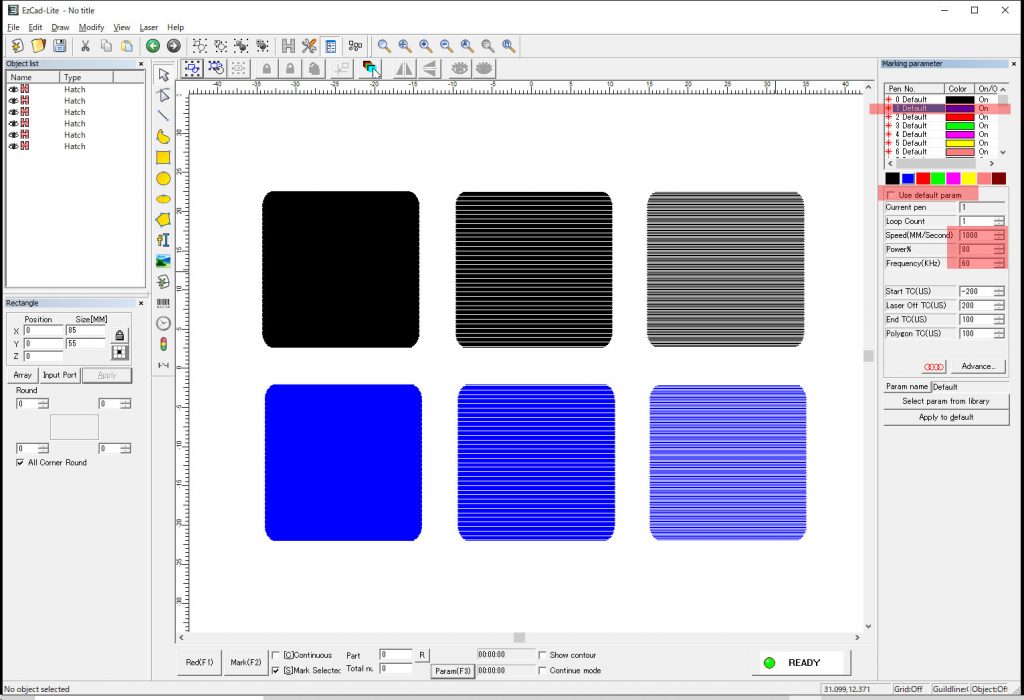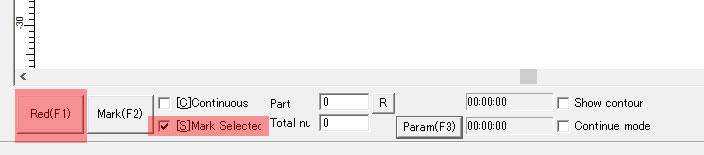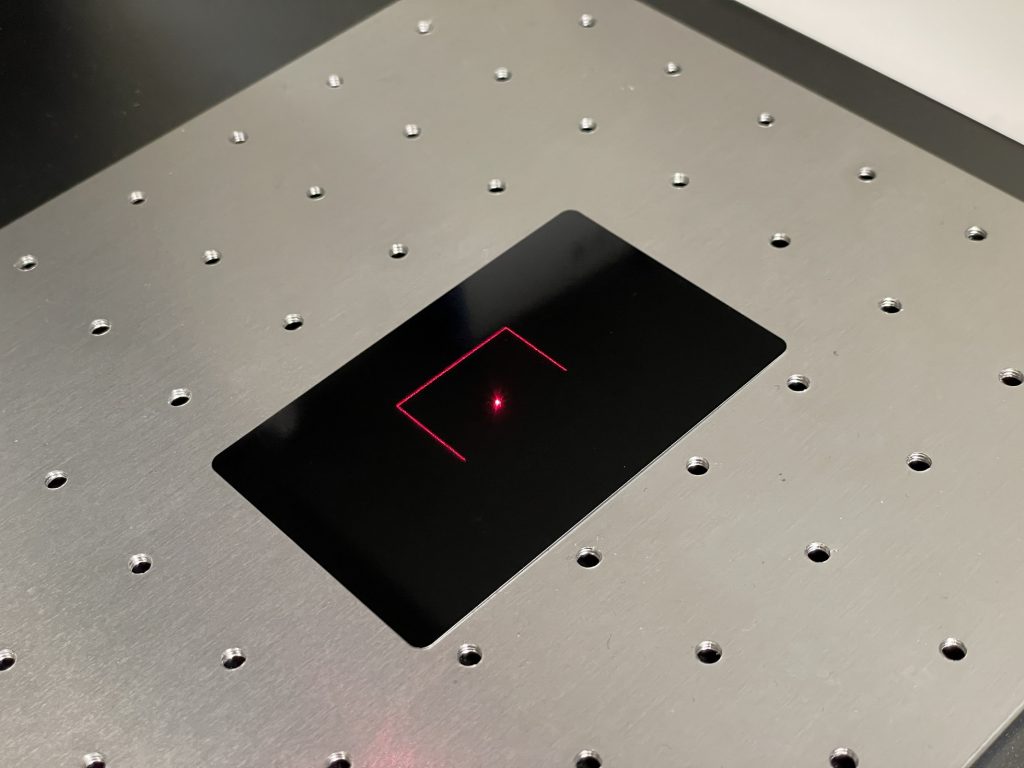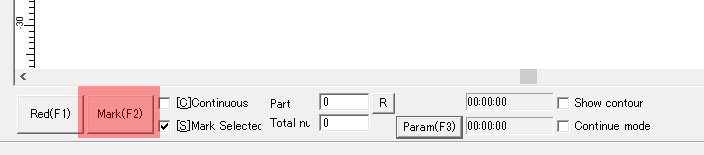マーキング加工のフローチャート
当社のマーキングマシンは、基本的にすべてEzcadで制御されます。レーザーマーキングの手順は下記となります。
- マーキングマシンを起動する(電源ON)
- Ezcadを起動する
- Ezcadでデータを作成する / 他のソフトウェアで作ったデータ(主にdxfもしくはビットマップ画像)をEzcadにインポートする
- Ezcadでレーザー加工パラメーターを設定する
- 材料を配置し、焦点距離を合わせる
- レッドプレビューでマーキングの位置を確認する
- レーザーマーキングを行う
Ezcadの基本的なデータ作成手順
文字(テキスト)の入力手順
マーキングマシンの電源をONにした後、Ezcadを起動してください。
文字入力アイコンをクリックして、画面上の任意の点をクリックすると、”TEXT”という文字が入力され、左側にテキストのプロパティが表示されます。
Ezcadによる文字の編集は、画面上で直接変更することが出来ません。文字を変更する場合は、テキスト編集フィールドで変更を行い、Applyをクリックして編集内容を確定します。
文字の変更以外にも、文字の変更、フォント(書体の変更)、サイズ変更、座標位置の変更、文字の体裁の変更など、文字に関する様々な内容の編集を行うことが出来ます。
全ての変更内容は、Applyをクリックすることで確定されます。Applyをクリックしない場合、変更内容は反映されません。
文字の編集が終わった後は、左側のハッチングアイコンをクリックして、ハッチングを行ってください。
ハッチングのピッチは、Line Spaceに数値入力します。この場合、0.15mmピッチでハッチングが行われます。
これで文字入力とハッチングが完了しました。
図形の描画手順
マーキングマシンの電源をONにした後、Ezcadを起動してください。
長方形ツールをクリックして、画面上にドラッグ&ドロップで適当な四角を入力します。
入力された図形をクリックすると左側に図形のプロパティが表示されますので、このプロパティで位置や形状を変更することが出来ます。数値に変更を加えたときは、Applyをクリックして変更を確定してください。Applyをしないと変更されません。
上にあるハッチング(塗り込み)アイコンをクリックして、塗り込みピッチを入力してください。(下図の場合は0.02mmになっています。)
OKで画面を閉じると、図形がハッチングで塗り込まれます。これで完成です。
例として、左は0.05mm、中央は0.1mm、右は0.15mmでハッチングを行いました。
マーキングパラメーターの設定
レーザーのマーキングパラメーターを設定します。レーザーのマーキングパラメーターは、主に3つの要素で決まります。
- マーキング速度【Speed(MM/Second)】はガルボスキャン速度を意味します。通常は1500mm/s 未満が推奨されます。
- レーザー出力【Power%】は1%~100%の範囲内で調整可能ですが、通常は80%未満が推奨されます。
- 周波数【Frequency(kHz)】は30~60kHzの範囲内で設定可能です。(MOPAレーザーの場合は、周波数レンジが広くなります。)
周波数が低いほどレーザーの単一パルスの出力エネルギーが大きくなります。
※UVレーザーの場合は、マーキング速度、周波数、パルス幅の3項目になります。レーザーの強度は周波数とパルス幅の組み合わせで決定されます。
Innguレーザーは、1us/30kHzの組み合わせが最も高い強度となります。
JPTレーザーは、1us/40kHz(3W)、1us/50kH(5W)の組み合わせが最も高い強度となります。
パラメーターにはいくつかの色がありますが、これはレーザーでマーキング出来る色ではありません。ハッチングの際に選択した色ごとにレーザーのパラメーターを変えることが出来るということです。もしも青色でハッチングを行った場合は青のパラメーターを変更しなければなりません。
それでは、黒色と青色に別々のパラメーターを設定してみます。
尚、パラメーターを変更するためには、Use default paramのチェックを外す必要があります。
まずは黒です。黒のアイコンをクリックして、Speed(MM/Second)を500、Power%を50、Frequency(kHz)を20に設定しました。
次は青です。青のアイコンをクリックして、Use default paramのチェックを外して、Speed(MM/Second)を1000、Power%を80、Frequency(kHz)を60に設定しました。
今回の場合、3種類のハッチングを2つのパラメーターでマーキングしますので、合計6種類の異なる設定のマーキングを行うことが出来ます。
マーキングの開始
材料を作業台にセットし、デュアルフォーカスビームを使って焦点距離を合わせてください。(もしくは付属の定規を使って、スキャンヘッド横に貼ってある数値に合わせてください。)
焦点距離を合わせた後、マーキングする図形を選択して、左下のRed(F1)をクリックしてください。赤色プレビューが図形の位置をトレースします。
※UVレーザーの場合は、青色のプレビューとなります。ただし、UVレーザーの青色プレビューは材料に吸収されてしまうことが多く、目に見えない場合が多いため、UVレーザーでプレビューを確認する際は白いコピー紙をあてがってください。
尚、【Mark Selected】にチェックが入っている場合に、選択された図形がマーキング対象となります。【Mark Selected】にチェックが入っていない場合は、入力された全ての図形がマーキング対象となります。
マーキング位置を確認したのち、Mark(F2)をクリックしてマーキングを行います。
以上が、図形のマーキング手順です。